Use the DMX OUT feature of the Laser mainboard
The Laser has two DMX connection ports at the back panel, DMX IN and DMX through (sometimes markes as DMX OUT). This DMX port is hard wired, which means, that the DMX signal that is feeded in is passed through without being processed the the Laser mainboard. This is important so the DMX signal chain is not interrupted if there was a problem with the laser system itself (power loss, defect, etc.).
So as standard the Laser system is set to handle the DMX IN signal to allow for remote control of the Laser. However, it is possible to also use the DMX ports at the Laser to send out DMX control signal, which makes the Laser the DMX controller in teh DMX chain and other units, like fog machines, LED PARs or other lighting fixtures can be controlled with the use of the Laser mainboard.
Example:
The Showcontroller laser show software can trigger fog machines or hazers or strobes with simple button clicks in teh Live operation mode. So a laser oeprator can decide to just use the laser control software to control the basic features he needs via DMX without having to use another DMX controller.
To do so it is necessary to switch the Laser mainboard from DMX receiver to DMX sender. This is done with using the Admin Tool.
IMPORTANT:
the switching feature for DMX In/OUT is ONLY available for the ShowNET bein an integrated Laser mainboard! The external ShowNET interfaces use a DMX adapter to handle the signal and standard have DMX IN and OUT active all the time.
This is how you switch between DMX IN and DMX OUT (Standard is "DMX Signal IN"):
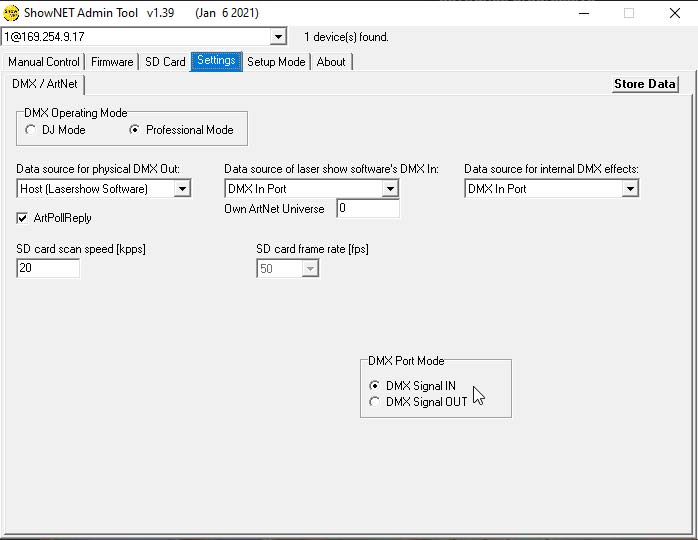
Hit "Store Data" after changes have been made to store the settings to the Laser mainboard. Otherwise the settings will not be preserved.
If you don't know how the Admin Tool works, please check this video:
So as standard the Laser system is set to handle the DMX IN signal to allow for remote control of the Laser. However, it is possible to also use the DMX ports at the Laser to send out DMX control signal, which makes the Laser the DMX controller in teh DMX chain and other units, like fog machines, LED PARs or other lighting fixtures can be controlled with the use of the Laser mainboard.
Example:
The Showcontroller laser show software can trigger fog machines or hazers or strobes with simple button clicks in teh Live operation mode. So a laser oeprator can decide to just use the laser control software to control the basic features he needs via DMX without having to use another DMX controller.
To do so it is necessary to switch the Laser mainboard from DMX receiver to DMX sender. This is done with using the Admin Tool.
IMPORTANT:
the switching feature for DMX In/OUT is ONLY available for the ShowNET bein an integrated Laser mainboard! The external ShowNET interfaces use a DMX adapter to handle the signal and standard have DMX IN and OUT active all the time.
This is how you switch between DMX IN and DMX OUT (Standard is "DMX Signal IN"):
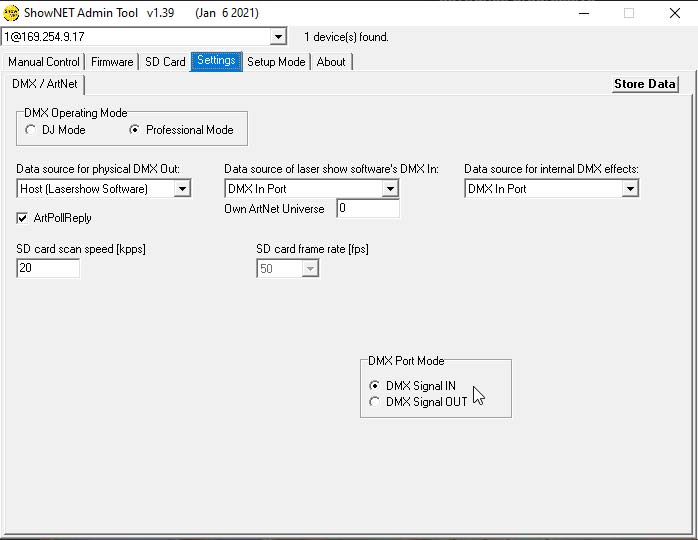
Hit "Store Data" after changes have been made to store the settings to the Laser mainboard. Otherwise the settings will not be preserved.
If you don't know how the Admin Tool works, please check this video:
Use ShowNET and Admin Tool as basic DMX controller
The ShowNET Laser mainboard can also be used as basic DMX controller / DMX fader board with using the Admin Tool. To use this feature on an internal Laser mainboard, switch the DMX mode to DMX OUT.
Use the DMX OUT feature of the Laser mainboard
When used with an external ShowNET interface, use a DMX Adapter to get the DMX signal out of the ILDA line.
The faders in the lower left area on the Admin Tool start page allow for direct control of DMX values per channel. With using the horizontal slider more DMX channels can be made visible:
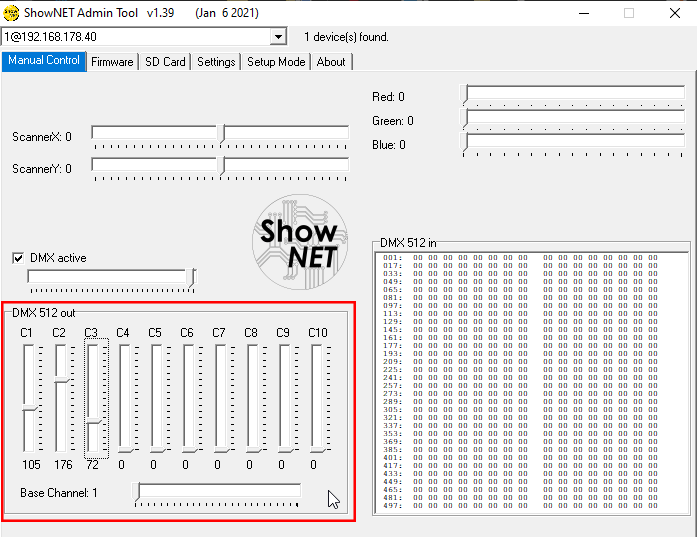
If course this are only basic options, but the feature comes quite handy especially for testing purposes.
Use the DMX OUT feature of the Laser mainboard
When used with an external ShowNET interface, use a DMX Adapter to get the DMX signal out of the ILDA line.
The faders in the lower left area on the Admin Tool start page allow for direct control of DMX values per channel. With using the horizontal slider more DMX channels can be made visible:
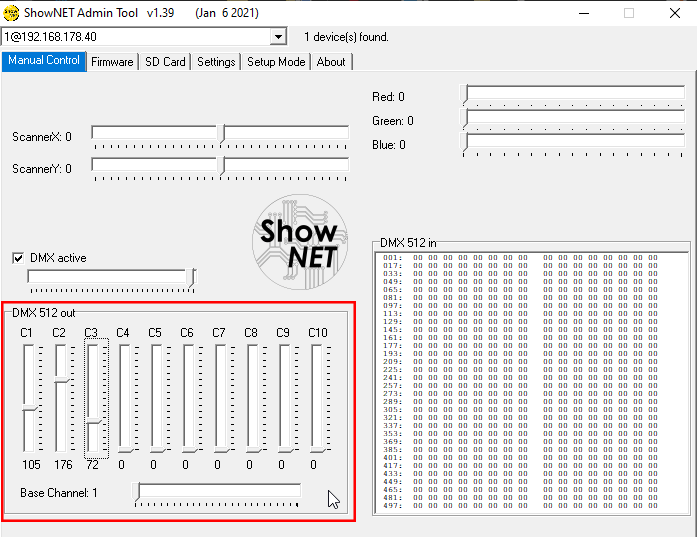
If course this are only basic options, but the feature comes quite handy especially for testing purposes.
Convert ArtNET input signal to DMX output signal (ArtNET node feature)
The ShowNET Laser mainboard is capable of converting an ArtNET control signal to a DMX control signal on the DMX OUT port of the Laser / the ShowNET interface.
To use this feature on an internal Laser mainboard, switch the DMX mode to DMX OUT.
Use the DMX OUT feature of the Laser mainboard
When used with an external ShowNET interface, use a DMX Adapter to get the DMX signal out of the ILDA line.
Select the tab "Settings" in the Admin Tool and use the far left dropdown menu (Data source for physical DMX Out) and activate "ArtNET to DMX":
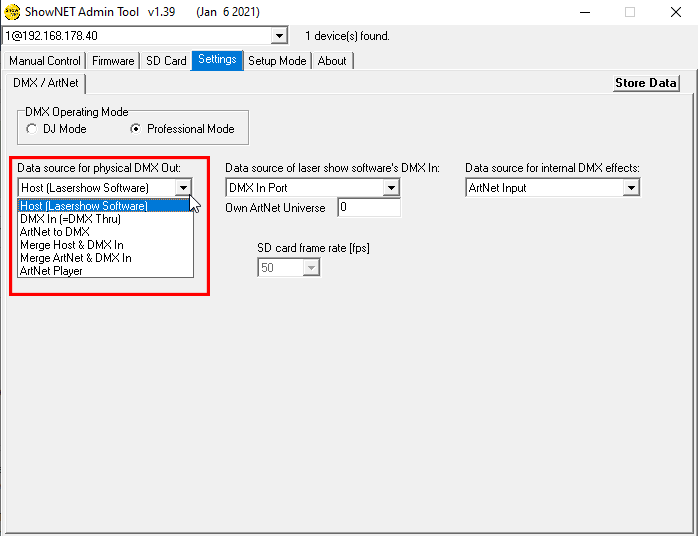
Click "Store Data" to change the mode. When the settings are stored, the behavior of the Laser mainboard / ShowNET interface changes in teh following way:
- as long as the IP address setting is the same as for normal LAN control, nothing changes
- if a DMX address is set, like with DMX operation, the IP address of the Laser mainboard / ShowNET interface changes to a static IP according to the ArtNET convention, so any standard ArtNEt capable console can find the device. It can be necessary that if the Laser mainboard / ShowNET interface is used as "ArtNET node", it is required to assign a DMX address to the device to make this work - even though the device itself may not be triggered. In this case assigning the address of 512 should be sufficient.
Important:
Although the ShowNET can act as some sort of ArtNET node, it ONLY transfers the DMX control signal. Further information or different signal protocols, even if they may be specified in the ArtNET documentation, are not transferred!
To use this feature on an internal Laser mainboard, switch the DMX mode to DMX OUT.
Use the DMX OUT feature of the Laser mainboard
When used with an external ShowNET interface, use a DMX Adapter to get the DMX signal out of the ILDA line.
Select the tab "Settings" in the Admin Tool and use the far left dropdown menu (Data source for physical DMX Out) and activate "ArtNET to DMX":
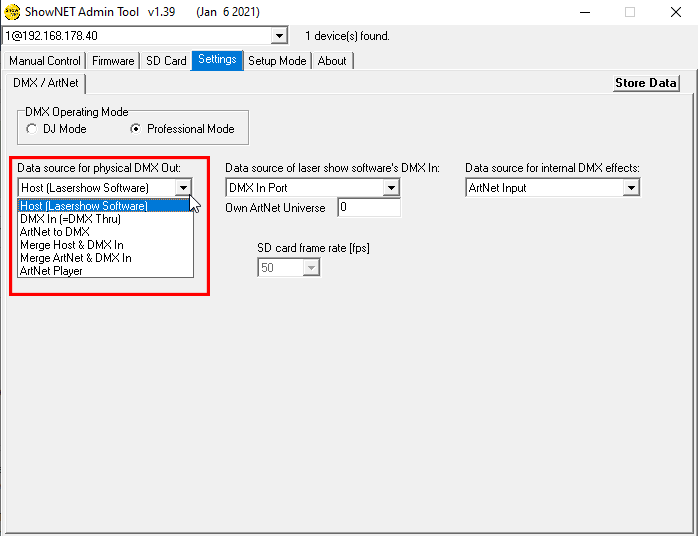
Click "Store Data" to change the mode. When the settings are stored, the behavior of the Laser mainboard / ShowNET interface changes in teh following way:
- as long as the IP address setting is the same as for normal LAN control, nothing changes
- if a DMX address is set, like with DMX operation, the IP address of the Laser mainboard / ShowNET interface changes to a static IP according to the ArtNET convention, so any standard ArtNEt capable console can find the device. It can be necessary that if the Laser mainboard / ShowNET interface is used as "ArtNET node", it is required to assign a DMX address to the device to make this work - even though the device itself may not be triggered. In this case assigning the address of 512 should be sufficient.
Important:
Although the ShowNET can act as some sort of ArtNET node, it ONLY transfers the DMX control signal. Further information or different signal protocols, even if they may be specified in the ArtNET documentation, are not transferred!






Distributed brands: