This is what the video is about:
Ok, now we gonna have a look at a few more controls that I put on, which are quite handy. I have created a brightness group. Right here, that essentially have brightness slider, a fade down button, a fade up button. We have a zero percent brightness, back up to 100 percent brightness. The zero percent and one hundred percent buttons come in quite handy. Because you could actually have something playing, press the zero percent button, then you could disable your laser output. Here is something new, then re enable laser output. And it put you in a kind of standby mode. And when you're ready, you could hit 100 percent than that, that change, they come online. Next we have the speed group. The speed group down here, allows the independent control of both BPM, speed and clock speeds. So you have two sliders here that can be controlled, Another reason nothing's changing is because the the cues that you see playing right now are actually set to BPM and not to clock. So its only the BPM slider that will affect these particular cues. Up here we have a Hard pause, Instant stop, down here we have a soft pause, gentle stop, We can interact between the two of them, you can hard pause, and then you can start up again soft. Or you can soft pause, start up again hard start. now these speed buttons that I have created over here is a great need. Because they actually control both of our different typed of speed at the same time. So, if we wanna double the speed, just double the speed of both of these sliders at the same time. So if I click on this you see them both increase with the same rate And the lower button decreases this in the same way. Now with the speed group, with the two different speed sliders that you have here, if you want this, if you want this to work properly, To have a independence speeds for each, There is one item that I need you to be aware of that's in the configuration. Lets go to the configuration, and there to Live Control. And, this one right here at the top, Apply Master Animation Speed slider to the Beat tempo For this one you just want to leave it unchecked. So that basically means that our masters speed slider which is over here, down here. This controls the clock speed and the clock speed only. So it doesn't combine clock speed and BPM. So this will just adjust clock speed and this will just adjust BPM. Now like to show you an effect called lower fifty. This one is kind of good in situations, where you have...let's say you have an effect that is going just a little bit to high, and not quite brighten up. You really want to bring it down, closer to the audience. So you select the upper ones, For this demonstration cue, I like to use this one here. So we have these playing, wanna bring them down a little bit closer to the audience. We will lower 50, just squashes them down lower. Just reduces the height and brings them right down, closer to the audience. The button underneath that we see here, is scan boost. Get a little bit too much going on on the same projector. And you're experiencing little bit of flicker, I am pressing scan boost, that will increase the scan rate. So it should reduce your flicker. So let's just have a look and see how I programed that. I go to the inspector, open the PangoScript on that button. I have set it to, scan rate one hundred fifty percent. So what does that mean basically? It means, that if you're are scanning at twenty four K, while you multiply that by 150 percent, and that would be your increase in scan rate. So once again, what I have done here is, created two different things that happen. Every time you press the button - and you press the button for the first time, it goes to the start process, which is down here. It changes all the scan rates to 250 percent. The second time we press the button, it go here and turn the scan rate back down to one hundred percent. let's talk a little bit about mirrors. Earlier when setting up your projectors, that all of the projectors should be set up to project straight out all in same direction, without any mirrors applied. And this is the reason why. It allows us to have more consistent mirror control, within our setup. So if you look here, I have set up some mirrors. Something on, I put a cue on. So now they are all straight out. This is the way that they were set up. With the projector settings, Now these buttons here allows to create mirrors. So we have a button that does mirror left right. As you see it does a left right split. Here is a button that does left, right, left, right. That alternates mirrors. We have one that is called left right, left center right.What this one does is, it swaps the X&Y for the center projector, and its simply mirrors the four on the left and the four on the right. So its quite an interesting effect. Now we have one, that is a combination of X & Y swaps and mirrors. You see what it does here, across here. Now lets have a look at this virtual preview window. at the same time. Resize this. Open up the virtual preview window. Now you can really see, what's going on. And this is with no mirrors, this is with a left right mirror. And that is a left right left right. That's with a center, doing a X & Y swap. Doing a combination of X & Y swaps. And mirrors left and right. I have also created some buttons called shifts. So I have just changed the cue, so we have a new cue going here. Shifts are time shifts, between zones.So what we can do, if we select shift 1, creates sort of a one beat time shift, between the zones. So we get a kind of a wave effect going across. Shift 2.7, 2.7 is really an interesting number. For whatever reason it seems to create best random type of shifts. So you see that many action is going on here. So lets call them asymmetrical shift. Another symmetrical shift is, we shift for four beats. So now we a symmetrical shift going on between the zones. Shift 8 creates a different type of symmetry. Now what really cool is, we can do a combination of shifts and mirrors to create all kinds of difference stagger patterns and shifts across the zones. So lets try it up in here. There are many interesting combinations that can be created on the fly with these buttons. You can also capture these creations, your a whole bunch of new different and interesting cues across all of your projectors. BlackOut. The black out button is controlling what the BlackOut does. Sometimes it would be nice to be able to press BlackOut and it would reset everything. Including all of the live control adjustments that we have played with. Other times it would be nice to press BlackOut and not have it do that. So that of you start another cue, you retain your live control settings. So I give you an example. What I have done is, I have created two buttons. One is a BlackOut and one is just a stop. Stop everything. So, let's have a look at the difference between these two.
We were to go to live control. And let's say we're playing, the cue and we did some sort of a live control adjustment to it. Lets say we turned it red. So now we're working with red. If we press blackout, That red resets. Now the stop all button, the differences is if we change everything to red, and we press stop all, everything will stop. But I our live controls do not reset. They stay the same. So the next time your cue or the next cue, well it will come back all in red. One thing that we have to keep in mind is in the configuration settings. There is a button or tab called Blackout. And here we can select what happens, when you press BlackOut.So another to this, those two buttons still work, but I just demonstrated. I would recommend leaving all of these or selecting all these. So everything resets when you press Blackout. So again, you do have the option to do a full blackout, or you have the option to do a stop off, which retains any changes at the live control settings.


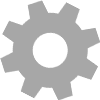
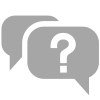
Distributed brands: